- First, drill down to the transaction by clicking on the ellipse to the right of the BAI column.
- Then change that Doc # User Input to a zero, or delete it, to break the matching created by the initial split and hence, undo the split.
What could cause “Database error: Timeout expired. The timeout period elapsed prior to completion of the operation or the server is not responding.” ? It has occurred when processing a large number of automated transactions.
The timeout setting by default, is 5 minutes. If the number of transactions is very large (thousands) or the server/network is slow for any reason then this type of an error can occur. The default can be changed to another value by the running query against the GP Company database that the user is working on.
Please contact support@gpcsystems.com to evaluate further and determine if the query is needed.
There are two options which are outlined below.
Reprinting from Dynamics GP Financial:
- In Dynamics GP navigate to: Reports | Financial |Bank Posting Journals
- Select either the day posted (per example: 8/07/2018) or chose the Audit Trails and select the series that were just processed.
- Click on “Destination” to choose Printer or Screen.
Re-printing with SmartList:
- In Dynamics GP navigate to: Reports | SmartList | Financial |Bank Transactions | Columns
- Select the columns to add:
- Posted Date
- CM Trx Number
- Audit Trail Code
- Any additional columns of interest
- Be sure to click “Add”.
- Select Fields
- Save the new search criteria by option in Favorites, create a new name and then click “Add”.Click on “Search” and select the day of the transactions needed.
The option to Delete Latest Import is under Maintenance on the main Easy e-Bank Rec screen. It can be used after importing one or more files. It can also be repeated multiple times, it will delete as many times as used, starting from the last file imported.
Kindly contact support@gpcsystems.com if you need further assistance.
If this error is received after any changes or new setups, even when there are visible transactions on the main Easy e-Bank Rec screen, it is helpful to simply re-save the set-up. Go to Maintenance | Set up | Setup Automated Bank Trx and click on save. Then run the process again.
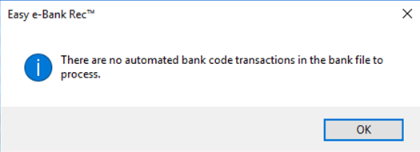
Occasionally, different sets of records based on certain dates, are compared during reconciliation.
Easy e-Bank Rec pulls records based on GL Posting Date and Microsoft Dynamics GP will pull records based on Document date. For example: GL date is 11/30 but the Document date is 12/1, any items outside these dates will be left off the Back Rec summary .
To identify if GL date & Doc dates are causing variance go to: Maint – Check List where GLPOSTDT TRX date.
If there is sufficient variance in dates, click on Update Transaction date with GL Posted date to fix this variance in Outstanding Checks list & Bank Rec Summary.
Often this occurs when new Account/Checkbook ID’s are set up, if the Bank Account number is blank in the CM00100 field (for Bank Account). To check this please go to Cards – Financial – CheckBook ID and fill the account number that would match the account number inside the bank file. Be sure to include any leading zeros so that the Bank Account number and Checkbook Account number match. The account number will show as xxxx behind the 03,xxxxxxx (search the bank file by using CTRL F and 03).
Another cause can be due to missing transactions in the imported file. In the bank file, verify if there are any “16,xxx” lines in the import. If there they are missing, this indicates no transactions are in the file to be imported.
Also be sure to verify the Reconcile dates are the same in both Microsoft Dynamics GP and the bank file to be imported.
To use the One to Many or Many to Many matching feature of Easy e-bank Rec, begin with selecting multiple records of both the Bank transactions and the GP transactions.
Select records by clicking on the far left under the “U” column, using the Shift Key or Ctrl Key for multiple lines.
Confirm Variance = $0.00 in “Total Diff ” field in the Footer. If Variance = $0.00 then click on “Split” button in the Header (Functions Bar) to match these items.
There are 3 possible reasons for the Actions tab to be grayed out:
- Financial year is history.
- The period that the bank rec is in is closed for the financial series.
- There is no open bank rec for that month (Trx – Fin – Reconcile Bank Statement) should have two dates filled in.
In our latest releases, additional messaging to guide users has been added within the main screen, if one of these required setup items for the bank rec process is missing.